

- #MOVIE MAKER VIDEO ROTATE HOW TO#
- #MOVIE MAKER VIDEO ROTATE MOVIE#
- #MOVIE MAKER VIDEO ROTATE WINDOWS 10#
- #MOVIE MAKER VIDEO ROTATE PC#
Produced by Tipard Studio, it has reliable and consistent video editing and processing performance compared to other options.
#MOVIE MAKER VIDEO ROTATE MOVIE#
Tipard Video Converter Ultimate has been widely used and praised as one of the best HD Movie Maker software. If you are in the process of using it, you can also leave a message in the comment area, and we have professional customer service for you to answer in time.
#MOVIE MAKER VIDEO ROTATE PC#
Besides, you don't have to worry about PC version limitations, complicated operation, and unstable network. After you rotate your video, you can compress it, crop it, change the speed of the video. As mentioned above, Video Converter Ultimate is a very versatile video editor. If you are difficult to choose, then I recommend you to use the first way, that is using VideoSolo Video Converter Ultimate.
#MOVIE MAKER VIDEO ROTATE WINDOWS 10#
There are four ways to rotate video on Windows 10 in this article, and you can try one of them. If you are satisfied with the video you rotate, click the Download button to save it to your computer. Then select an output format for the video. After adding the video, you can begin to rotate the upside down video. It allows you to upload files up to 500 MB for free. Add the video that you want to rotate from your computer. When you rotate a video, remember to make sure the network is stable, otherwise it will be vulnerable. Clideo is an easy online tool for you to rotate a video. If you don’t want to download any software, you can also rotate a video online instead.
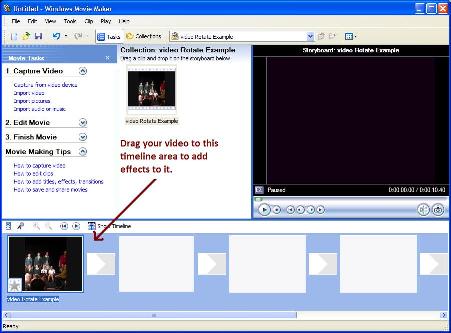
#MOVIE MAKER VIDEO ROTATE HOW TO#
How to Rotate a Video on Windows 10 Online Now you can save this rotated video on your computer. Next, select Convert in the dropdown menu of Convert/Save at bottom right. In the pop-up window, click Add to add the file you rotated just now. After that, click Media > Convert/Save on the menu. On the right side, select Video transformation filter. Then, you need to scroll down you mouse to find Stream output > Sout Stream > Transcode. Click Tools > Preferences to open the preferences window.ī. Here is the way to save the video you change just now.Ī. But it's noted that this change is not a permanent one. You can watch it on the VLC Media Player in the right orientation now. Click Close to close the operation window. To make it simple, you can just select a transform from the drop-down list. You can also select the Rotate check box to rotate video. Choose a rotation orientation from the dropdown menu according to your need. Then click the Geometry tab and enable Transform option. First you need to turn to Video Effects tab. After loading, open Tools menu and select Load source video file on Media > Open File. In the following, this article will show you how to rotate video by VLC Media Player step by step. But the disadvantage of VLC is that the operation procedure is a little complicated. VLC Media Player, an open-source cross-platform multimedia player, can also rotate video. What about Rotating a Video Using VLC Media Player After your video is finished, you can complete the process and export the video. You can choose Rotate left or Rotate right to rotate your video and the video will be played at the desired angle. Firstly, launch Windows Movie Maker on your computer and click Add videos and photos to import the video you want to rotate. But due to version restrictions, before using Windows Movie Maker, you need to reboot it.

It’s useful for tweaking and editing videos, and if you want to rotate a video, just simply import your video and apply a rotational filter to rotate the video. Windows Movie Maker is a built-in and free video editing program that comes with windows. Rotating a Video in a Built-in Way - Windows Movie Maker


 0 kommentar(er)
0 kommentar(er)
